こんにちは。まあ子です。
今回はブログのアイキャッチを作るために【Canva】に挑戦しました!
Canvaは、画像編集を簡単にオサレにすることができる優れもの。
まさにブログのアイキャッチを欲していた私にぴったりです!!
ということで、初心者でもできるCanvaの操作方法を紹介します。
Canvaでブログの写真を編集しよう
Canvaに無料登録する
Canvaをググると最初に登録をしなければいけません。
有料プランだとより豊富なデザインがありますが、私は無料で使います。
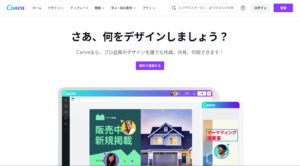
「無料で登録」や「登録」と書かれたタブをクリックします。
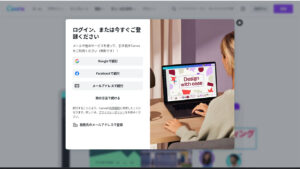
登録方法を選びます。
・Googleで続行
・Facebookで続行
・メールアドレスで続行
他にも、AppleやMicrosoft、モバイルログインなど選べます。
私はメールアドレスで登録することにしました。
が、後悔することに・・・
というのも、ログインのたびにメールアドレスを入力し、そのメールに届いた「Canvaコード」を入力しないとログインできない・・・という超絶面倒な操作が待っていたからです。
なので、GoogleやFacebookでの登録のほうが認証がスムーズかもしれません。
もしメールアドレスで登録するなら、設定したメールアドレスにCanvaからメールが届きます。
名前を決めたら、登録完了です。
デザインのサイズを決める ーYoutubeサムネイルで16:9ー
デザイン作成の前にサイズを決めます。
Canvaでは、ブログのアイキャッチやInstagramのデザイン、ポスターやプレゼンテーションなども作成できます。
調べたところ、ブログのアイキャッチは16:9(横:縦)の比率でサイズを選ぶと大丈夫そうなので、私はYoutubeのサムネイルから選ぶことにしました。
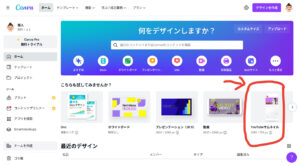
写真で示したところ以外にも、Canva内のアイコンや検索からも「Youtubeサムネイル」と探して選ぶことができます。
他にも、「プレゼンテーション」も16:9の比率だったんですが、画質を表すピクセルが大きい数値だったので、重くなるかな?と思い、Youtubeのサムネイルにしました。
背景を選ぶ ーシンプルなカラー or お洒落なテンプレートー
作業画面に入ります。
まずは全体のデザインを決めます。
シンプルに背景を一色のカラーにするか、テンプレートからお洒落なデザインを選ぶか決めます。
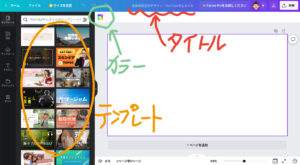
シンプルにカラーを選ぶ場合
上の虹色のようなアイコンをタップすると、色を選ぶことができます。
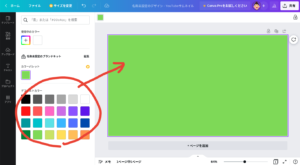
デフォルトカラーの中から、緑を選んでみました。
虹色の枠の「+」を押すともっとカスタマイズできて、
緑の中でも、もう少し暗いほうがいいとか明るい感じがいいとか、選ぶことができます。
テンプレートから選ぶ場合
テンプレートから好きなものを選んで、編集することができます。
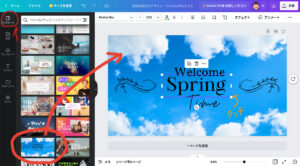
試しに空のデザインを選んでみました。
スゴイー!
文字を入れてみよう!
テンプレートで選んだ場合、文字をタップすると文字を編集することができます。
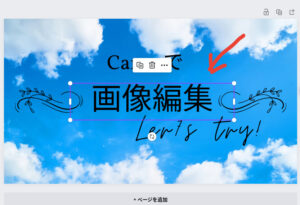
カラーでイチから作る場合も、テキストのいろんな見本があります。
そこから選ぶとすぐにオサレな文字を入れることができます。
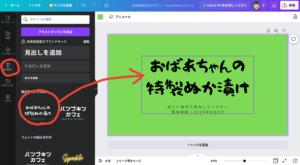
文字を変えてみました。

いろんな書体を見つけてみるとおもしろそうです。
まとめ
Canvaを使うと簡単にブログのアイキャッチを作成できます!
Canvaの登録は無料です。
有料登録はより豊富なデザインやダウンロード方法など広がりはありますが、
初心者は無料で十分なクオリティーのものが作れると思います。
ブログのアイキャッチは、YoutubeサムネイルのサイズでOK。
初めはテンプレートを使って簡単オサレにアイキャッチを作ってみましょう。
以上、【Canva】簡単オサレにアイキャッチを作る!でした。
ではでは、また〜!
